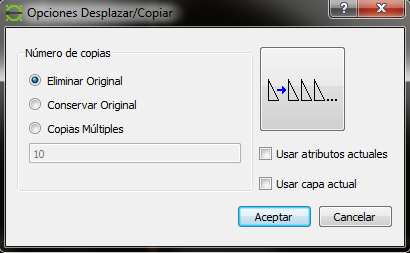Abriremos el archivo ya creado con el cajetin en un ejercicio anterior. Este tiene que tener ya 3 capas: 0, caja y texto. Pues lo primero, vamos a crearle 3 nuevas capas:
pieza color: blanco/negro ancho 0,8
cotas color: blanco/negro ancho 0,2
auxiliar color: rojo ancho 0
Y ahora seguiremos los siguientes pasos:
- Ocultamos las capas 0, caja y texto. Activamos la capa pieza. La zona de dibujo debe aparecer vacía como si empezáramos de cero.
- Vamos a dibujar el eje horizontal. Dibujar/linea/dos puntos. Del 0,0 al 200,0
- Para dibujar el eje vertical vamos a presentar un atajo. Podríamos usar la instrucción anterior y los puntos 100,100 y 100,-100. Pero vamos a activar el forzado de rejilla. Vemos que los puntos de la rejilla están separados por 10 mm y que cada 10 puntos (100 mm) hay una tenue linea que nos lo indica. Con el ratón haremos clic en el punto adecuado por encima del eje horizontal y por debajo para dibujar el eje vertical
- Una vez dibujado los ejes, activamos la capa auxiliar y usamos dibujar/linea/paralela con una distancia de 20 para marcar las zonas de separación entre los ejes y las vistas
- Volvemos a activar la capa pieza y procedemos a dibujar el alzado, perfil y planta de la pieza elegida, cuidando que sus dimensiones y posición coincidan. Si las dimensiones de la pieza son múltiplos de 10, lo mas cómodo es seguir usando el forzado de rejilla y situar los puntos a golpe de ratón. Si hay dimensiones que no coincidan con la rejilla usaremos la notación relativa (usando la @) para indicarle por linea de comandos a LibreCAD la dimensión de la linea
- Si en nuestras vistas hay alguna linea oculta que debamos dibujar a trazos, tenemos dos métodos: o bien al dibujar la linea cambiamos el tipo de linea en la barra de herramientas señalada y lo ponemos como raya (pequeña) o bien lo dibujamos normal y después vamos al menú modificar/propiedades y seleccionando esa linea cambiamos su tipo en la ventana que se abre.
- Ya tenemos las vistas de la pieza dibujadas. Ahora vamos a acotarlas. Para ello ocultamos la capa auxiliar y activamos la capa cotas
- Primero vamos a acotar en horizontal: opción acotar/horizontal. Las cotas deberán estar siempre separadas la misma distancia de la pieza y esta sera de 8 mm. Como no es múltiplo de 10 deberemos colocar las cotas mediante linea de comandos y y posiciones relativas con la @ delante. Activaremos el forzado intersección e iremos marcando los extremos de las lineas a acotar.
- Si la cota no cumple con lo esperado, recordar que se puede configurar desde editar/propiedades del dibujo actual. En la pestaña unidades podemos seleccionar la precisión, para evitar decimales innecesarios y en la pestaña cotas podemos cambiar el tamaño de los números o de las flechas
- Una vez acotadas las dimensiones horizontales repetimos el proceso con las verticales. Recordar que al posicionar la cota ahora deberemos desplazarla 8 mm en el eje horizontal (bien sea 8 hacia la derecha o -8 hacia la izquierda)
- Ya hemos acabado las vistas y las hemos acotado. Ahora debemos encuadrar estas vistas dentro de la lamina con cajetin que ya tenemos. Si hacemos visibles las capas caja y texto vemos que las vistas están fuera de la lámina. Para ello recurrimos a modificar/mover-copiar. Esto hace que a la izquierda de la zona de trabajo nos cambie la barra de herramientas a las de seleccionar. Elegimos la de seleccionar todo (solo tenemos visibles las capas pieza y cotas). Todos los elementos se dibujan a lineas discontinuas (están seleccionados). Entonces pulsamos en las flechitas de la parte inferior de la barra de herramientas (continuar acción)
- En la linea de comandos vemos que nos pide especificar punto de referencia. Hacemos clic con el raton en el centro de los ejes de coordenadas de las vistas. A partir de ese momento nos deja mover el dibujo a donde queramos (mas facil si tenemos todos los forzados desactivados)
- Ahora hacemos visible la capa caja para ver la lamina de dibujo y desplazamos las vistas hasta estar centrado en el espacio de dibujo. Una vez satisfechos con la posición hacemos clic y el dibujo se coloca, a la vez que sale una ventana con varias opciones. En nuestro caso escogemos eliminar original y aceptamos
- Si el dibujo fuera muy grande tendríamos que trabajar con escalas, lo cual será objeto de otro ejercicio, pero en este no hace falta aunque puede darse el caso de que algún eje se salga del espacio de dibujo. Lo recortaremos con modificar/recortar
- Hacemos visible la capa texto y modificaremos los datos necesarios con modificar/propiedades. Cambiaremos el titulo de la lámina, la fecha y en este caso la escala es 1:1
Acabado. Solo queda imprimir una copia de nuestro trabajo